¶ About Chat notification in ITSM-NG
This feature allows you to send chat notification from ITSM-NG to your chat application.
¶ Enable Chat notification
To activate chat notification, go to Setup > Notifications.
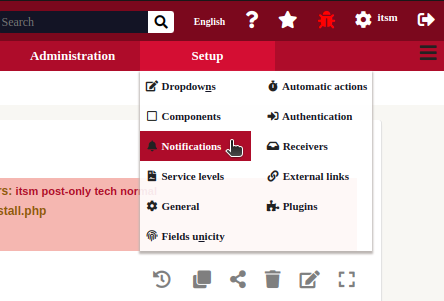
You need to enable followups to get notification on your chat application.
Set Enable followup and Enable followups via chat to Yes and then click on Save.
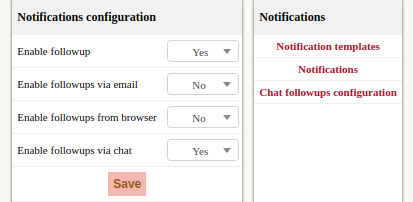
¶ Third party followup configurations
Before manipulate notifications, you must configure an incoming webhook url which will get the notification for your chat application.
¶ Create incoming webhook with RocketChat
Connect to your RocketChat application with an administrator user.
Go to Profile icon > Administration > Integrations > New.
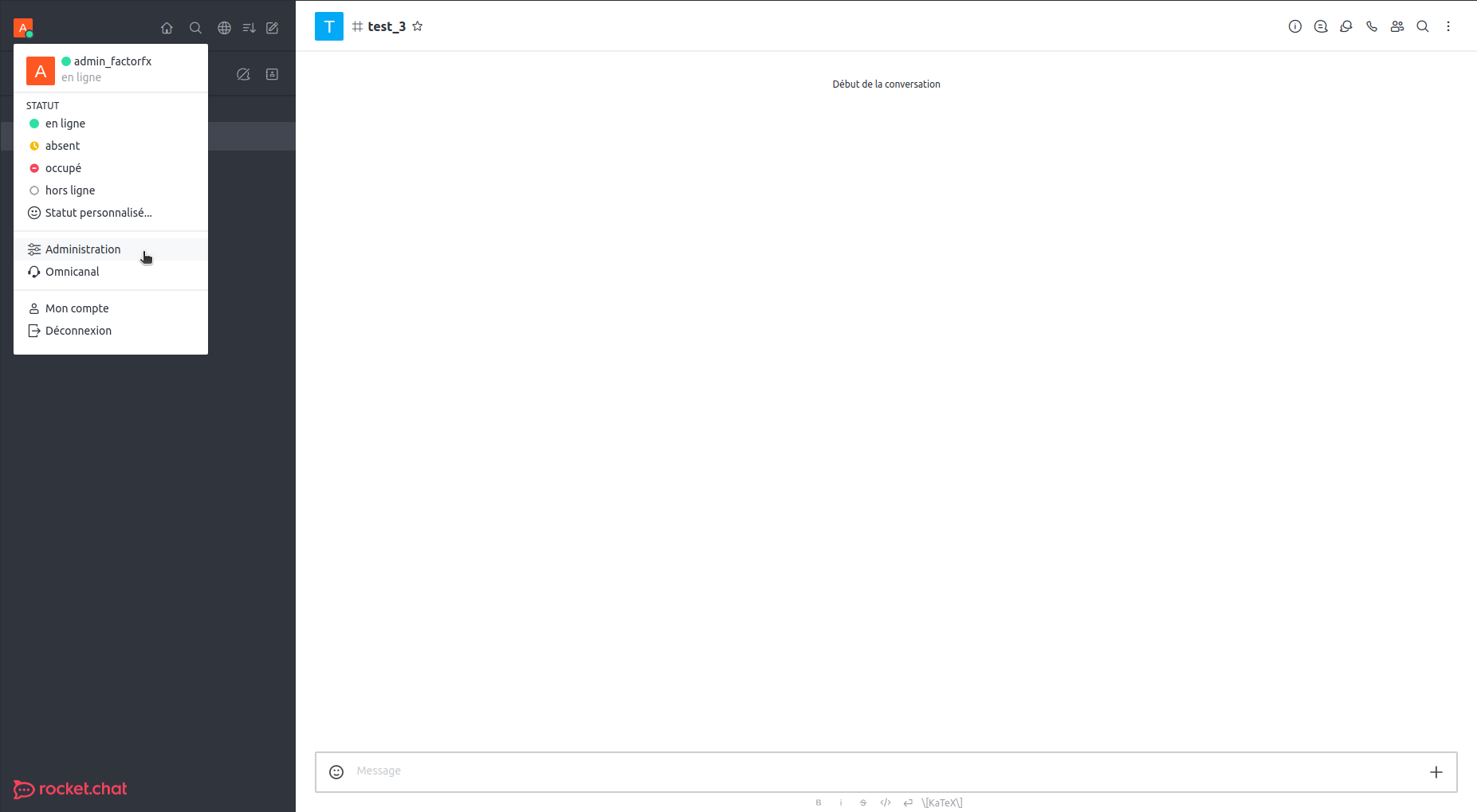
To configure your webhook, set a name and select the channel where notifications will be sent.
Set a user and save.
Note: the selected user must be a bot.
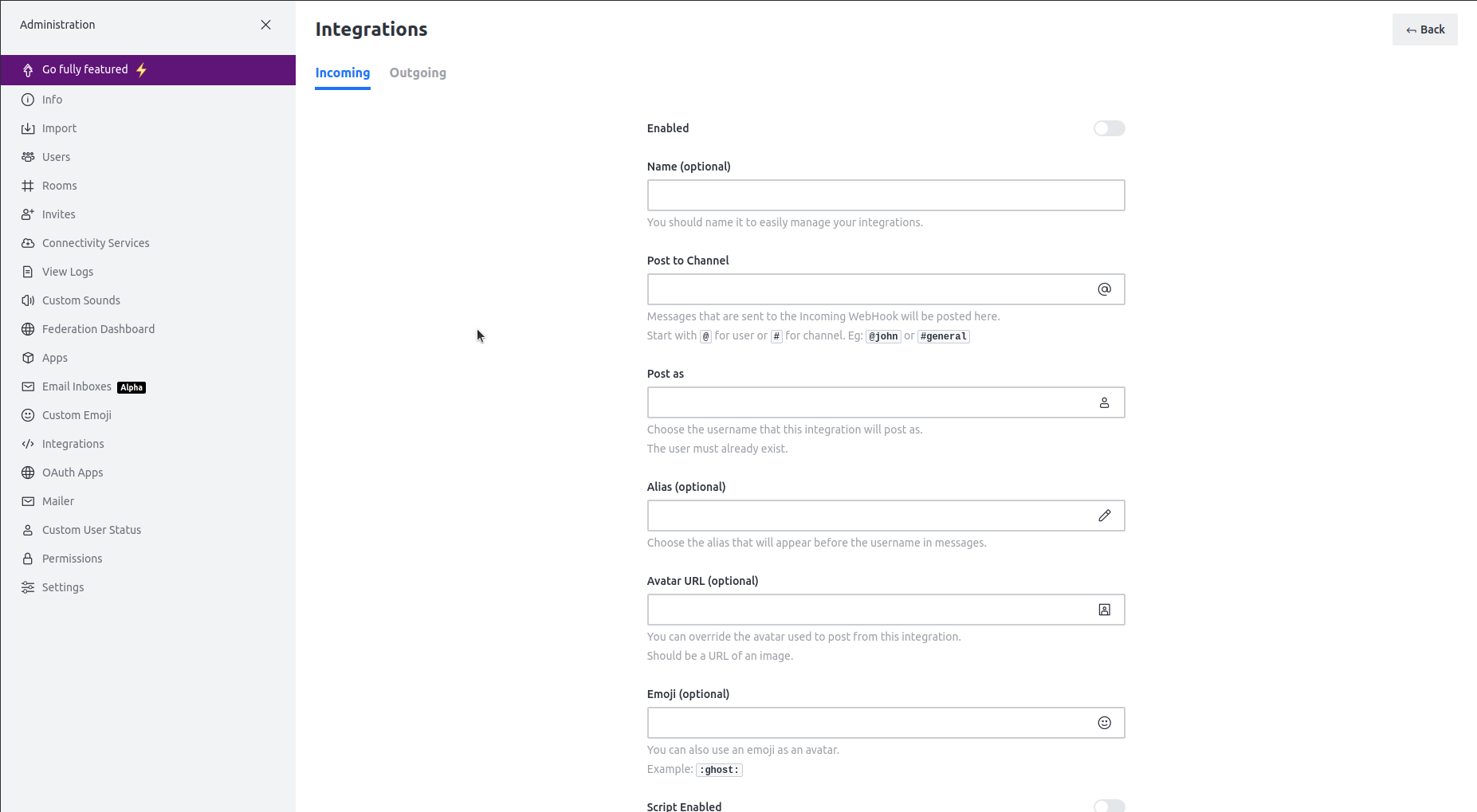
Then, click on your new webhook and copy the webhook URL :
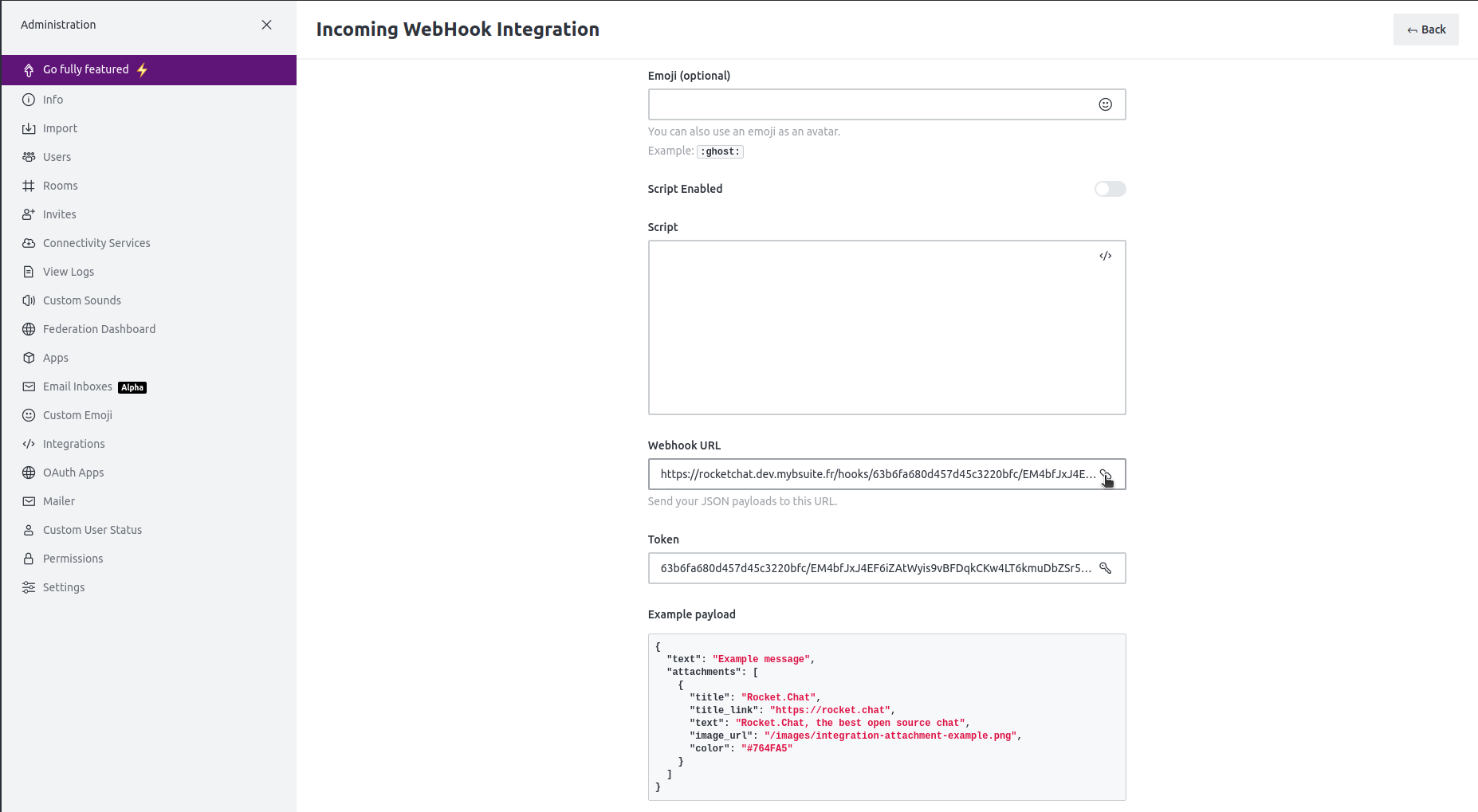
¶ Create incoming webhook with Slack
Connect to your Slack application with an administrator user.
Go to https://api.slack.com/ and click on Your apps > Create an App > From scratch.
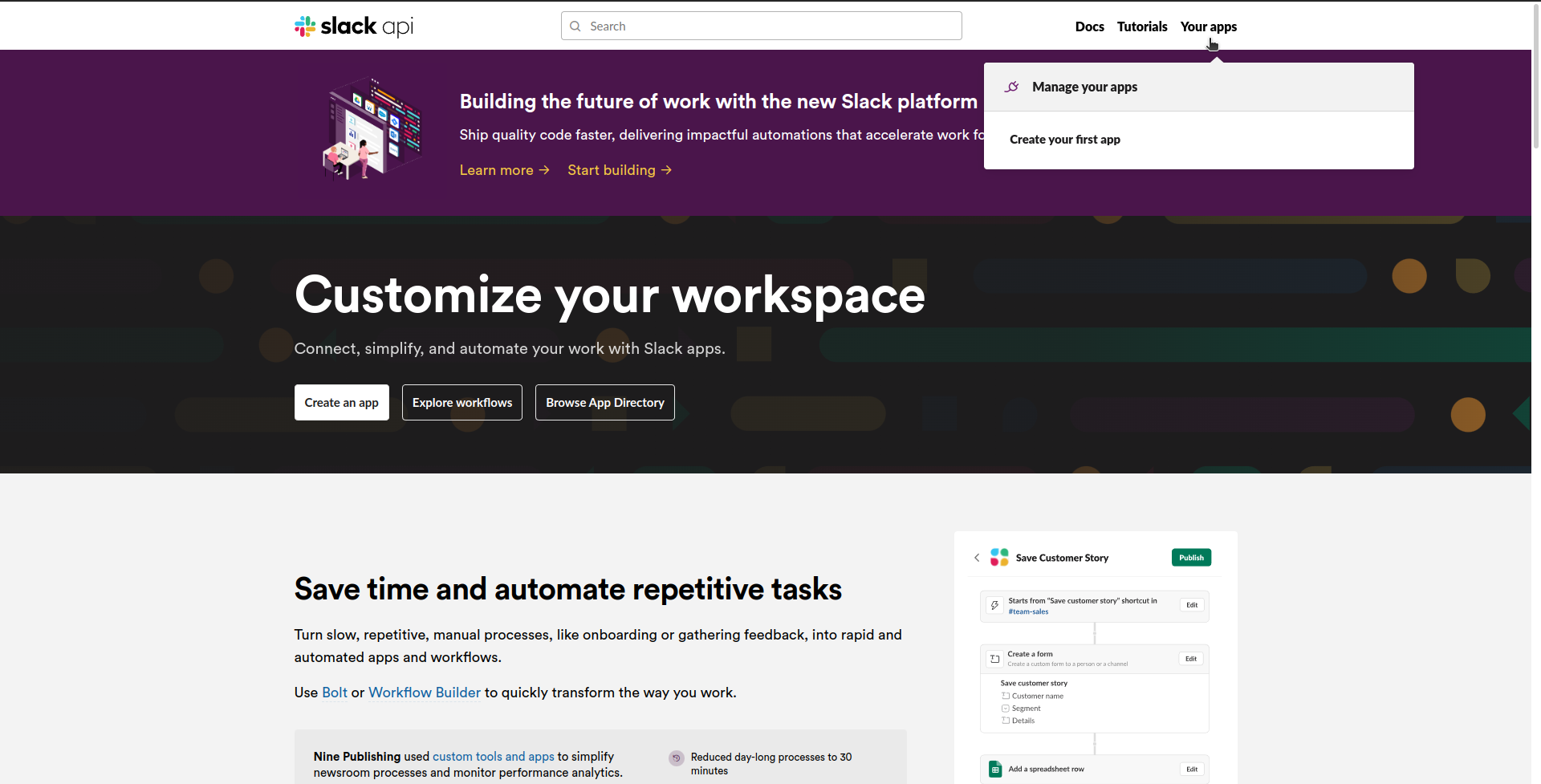
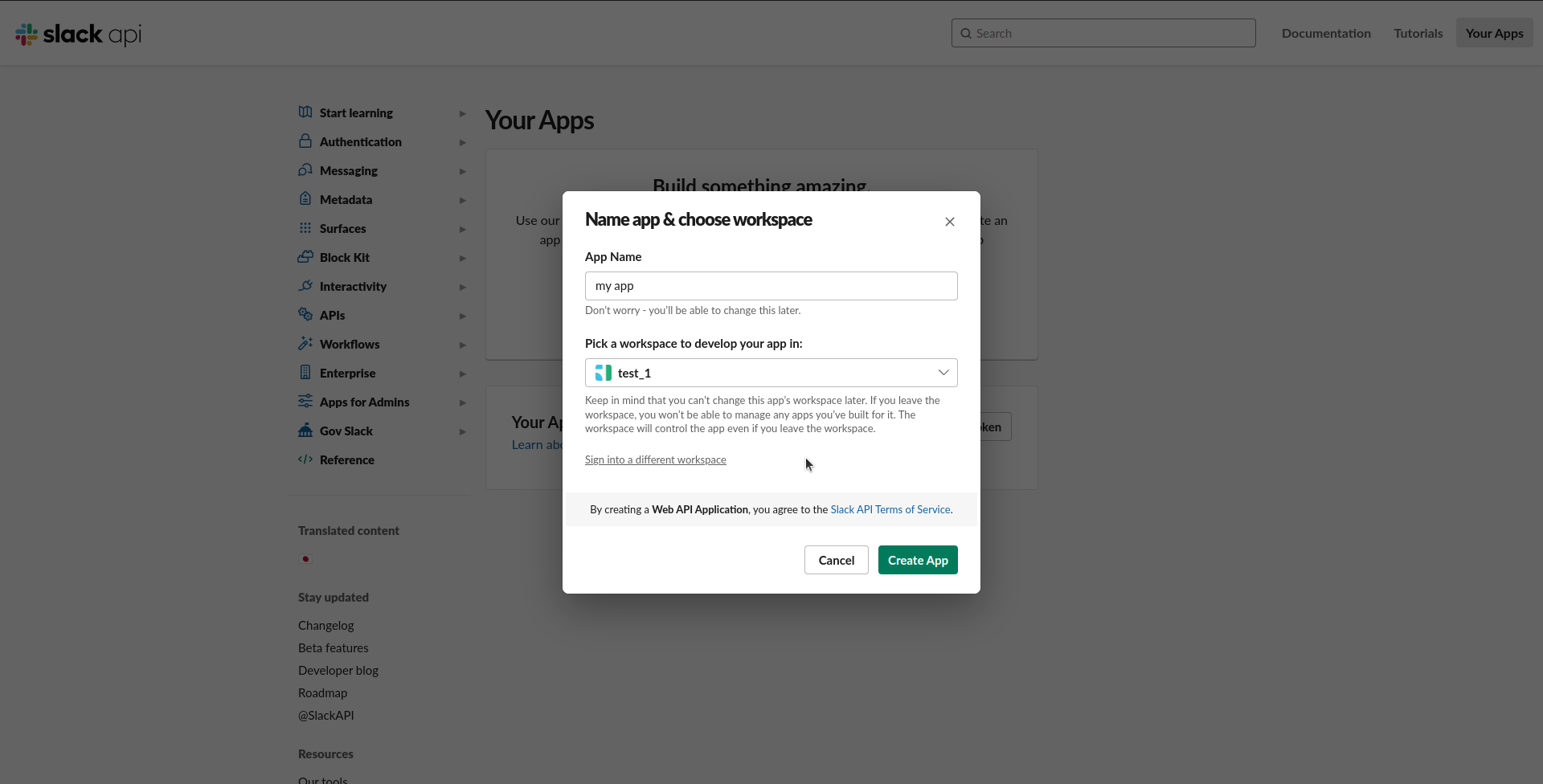
Set a name, select the workspace and click on Create App.
Then, click on Add features and functionality > Incoming Webhooks.
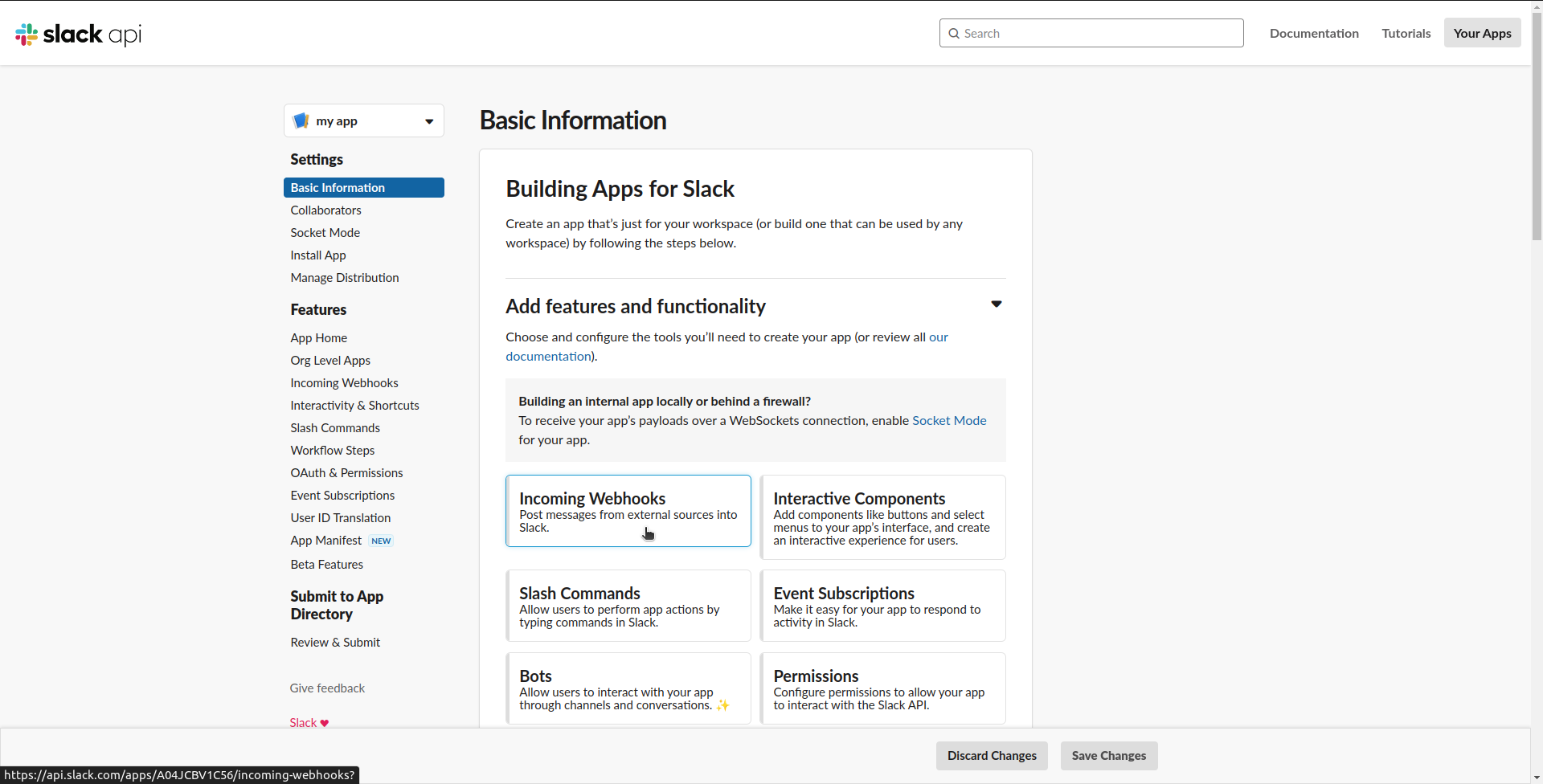
Activate the feature, scroll down and click on Add new Webhook to Workspace.
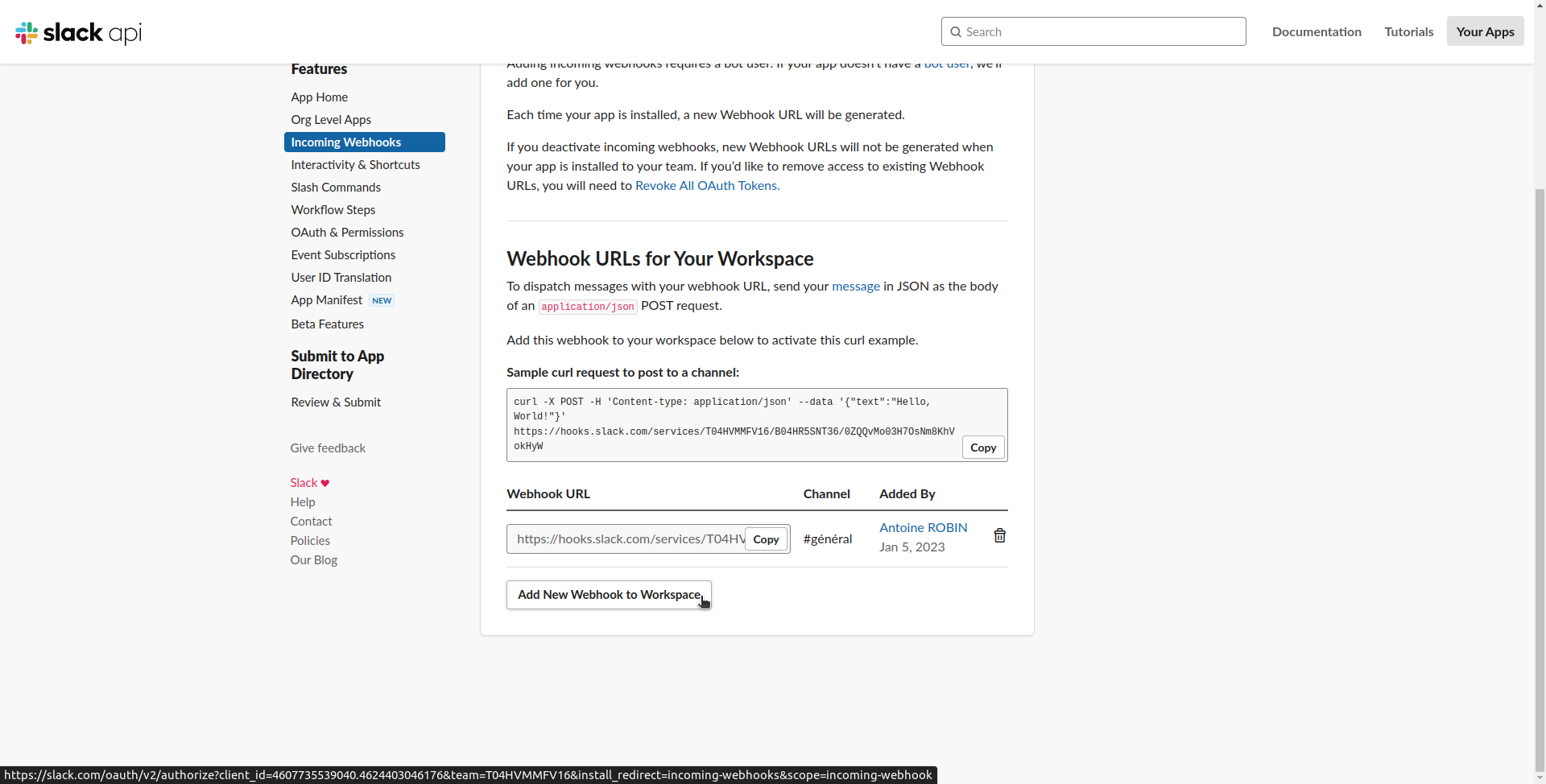
Select the channel where notifications will be sent and click on Allow.
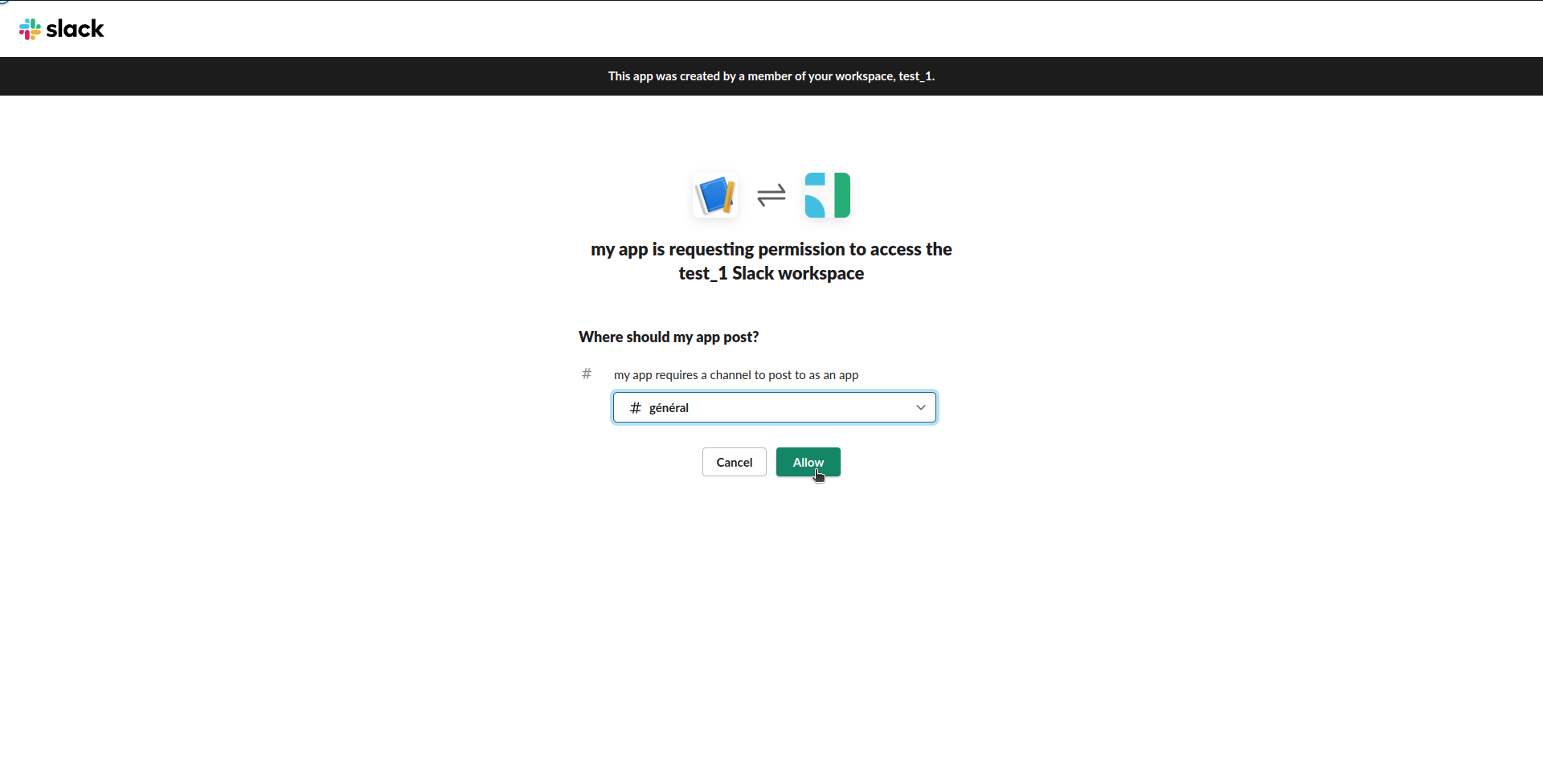
Copy the Webhook URL at the end of the page.
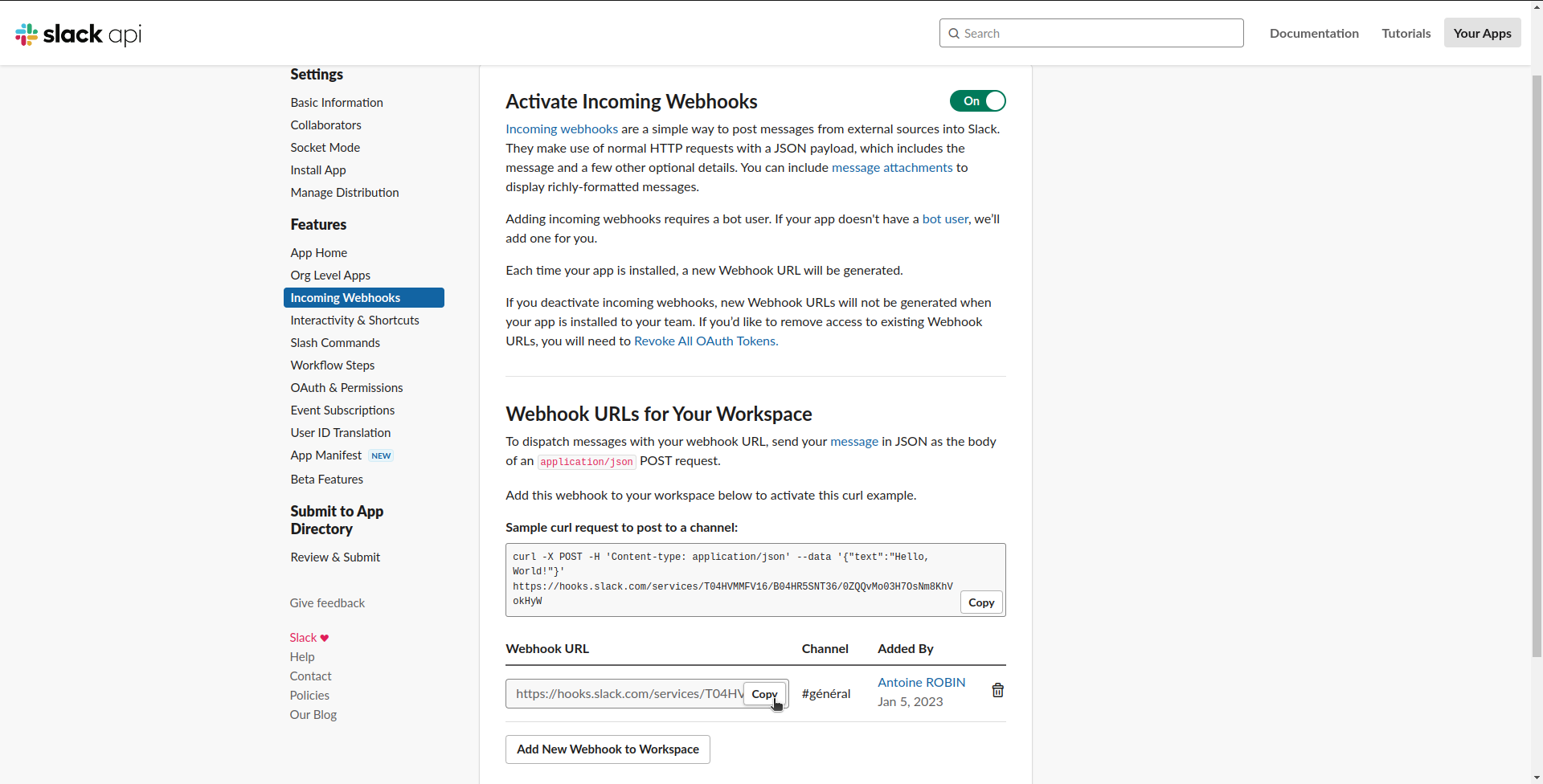
¶ Create incoming webhook with Teams
Connect to your Teams application with an administrator user.
Go to More options > Connectors
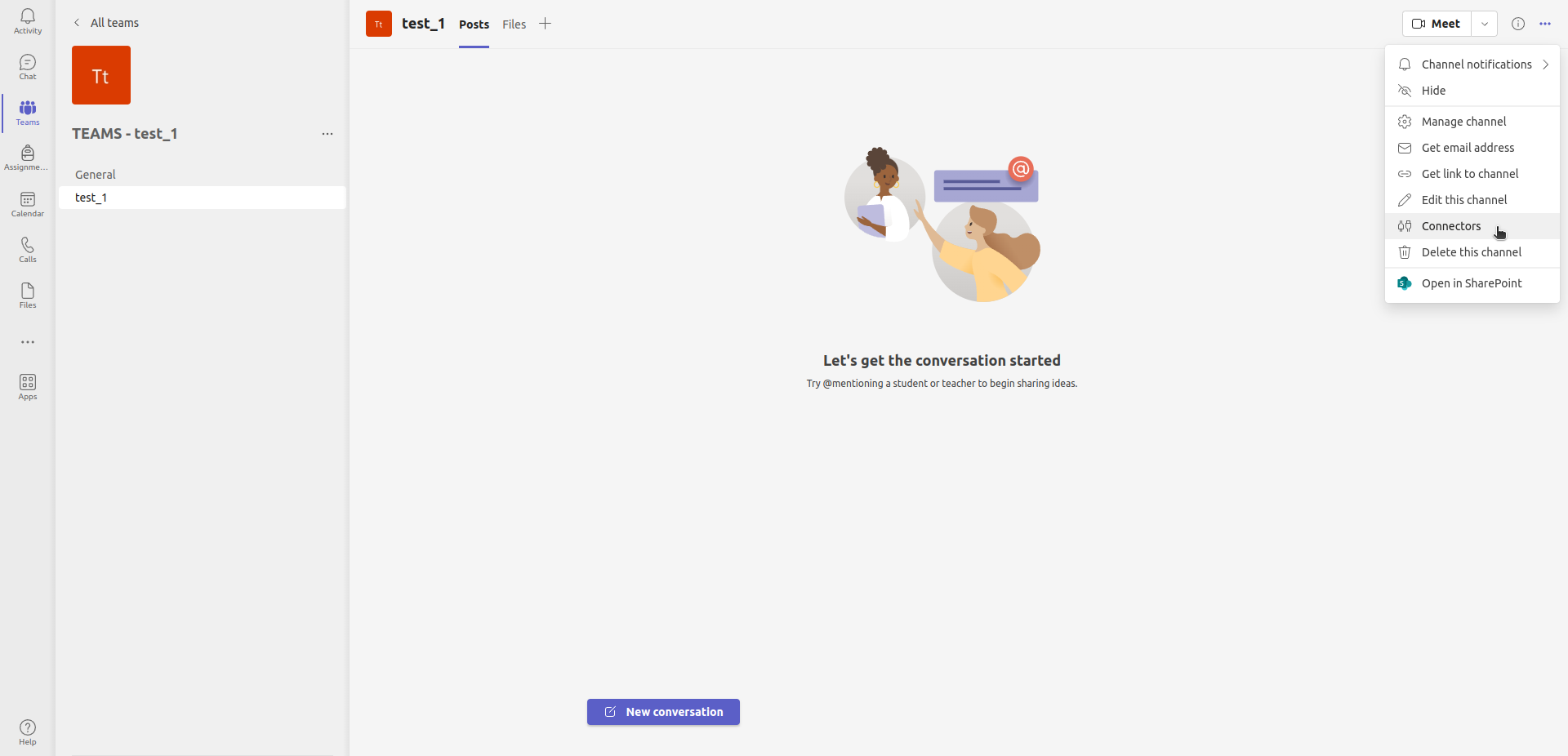
Find Incoming Webhook in the search bar and add the connector.
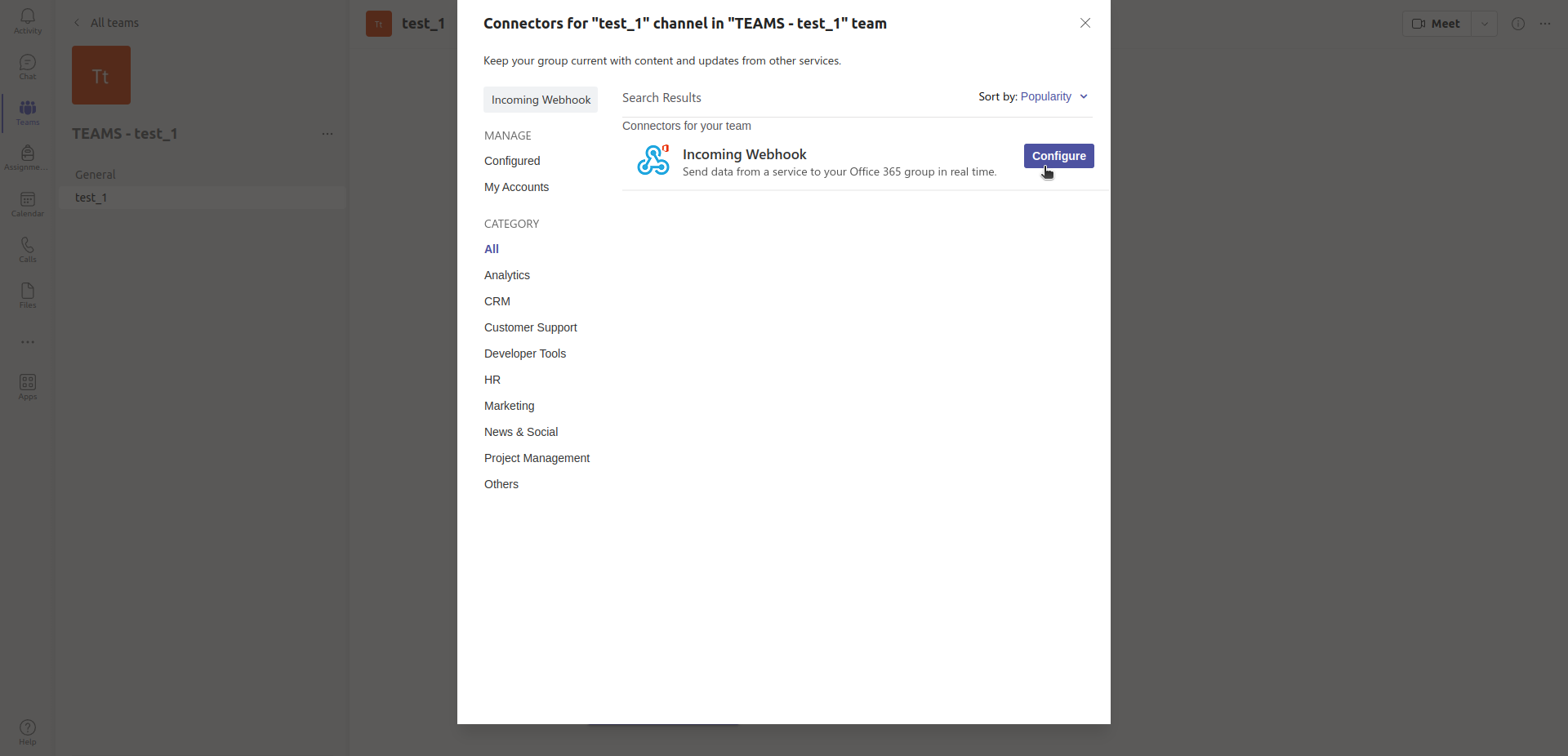
Click on the Configure, set a name to your webhook and click on Create.
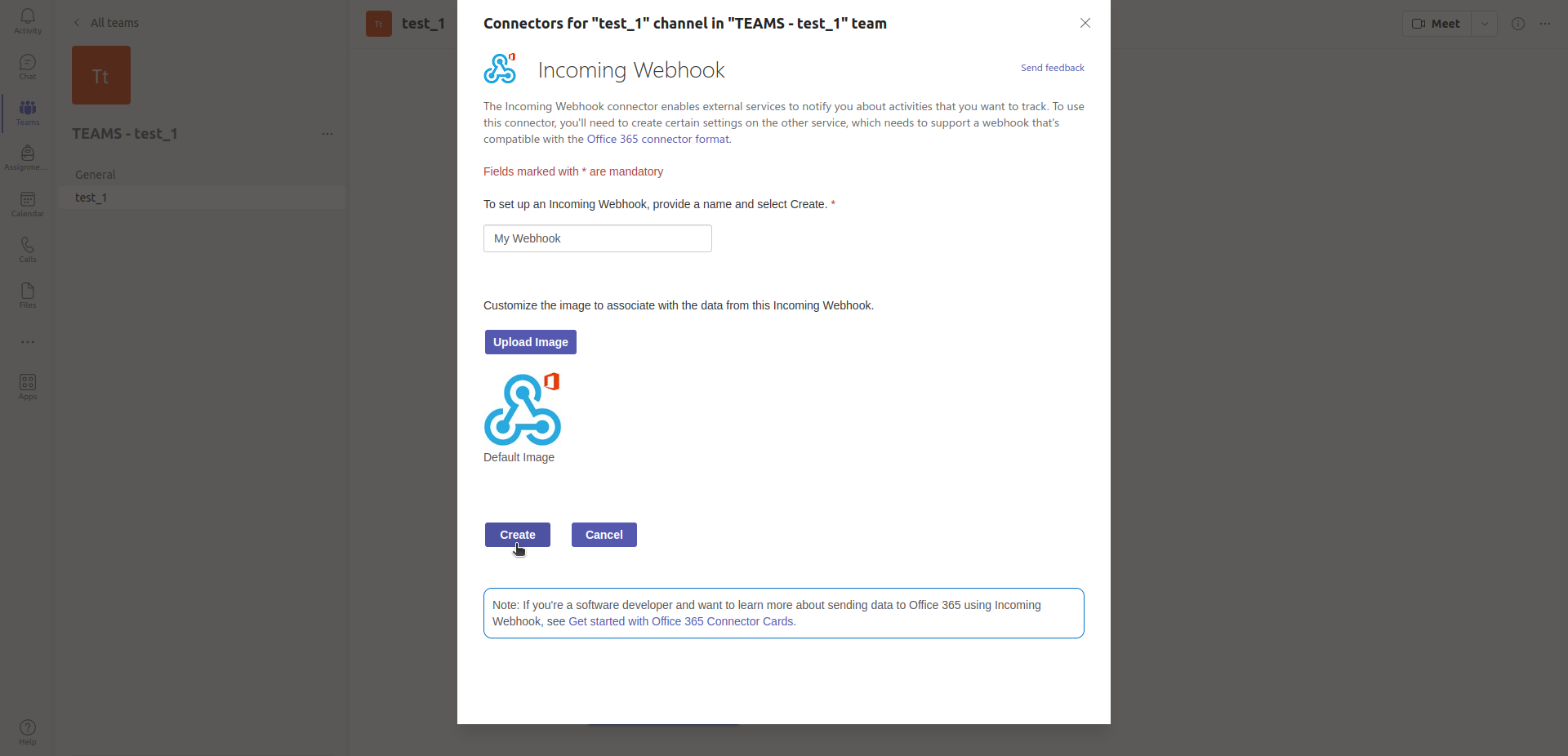
Copy the webhook URL.
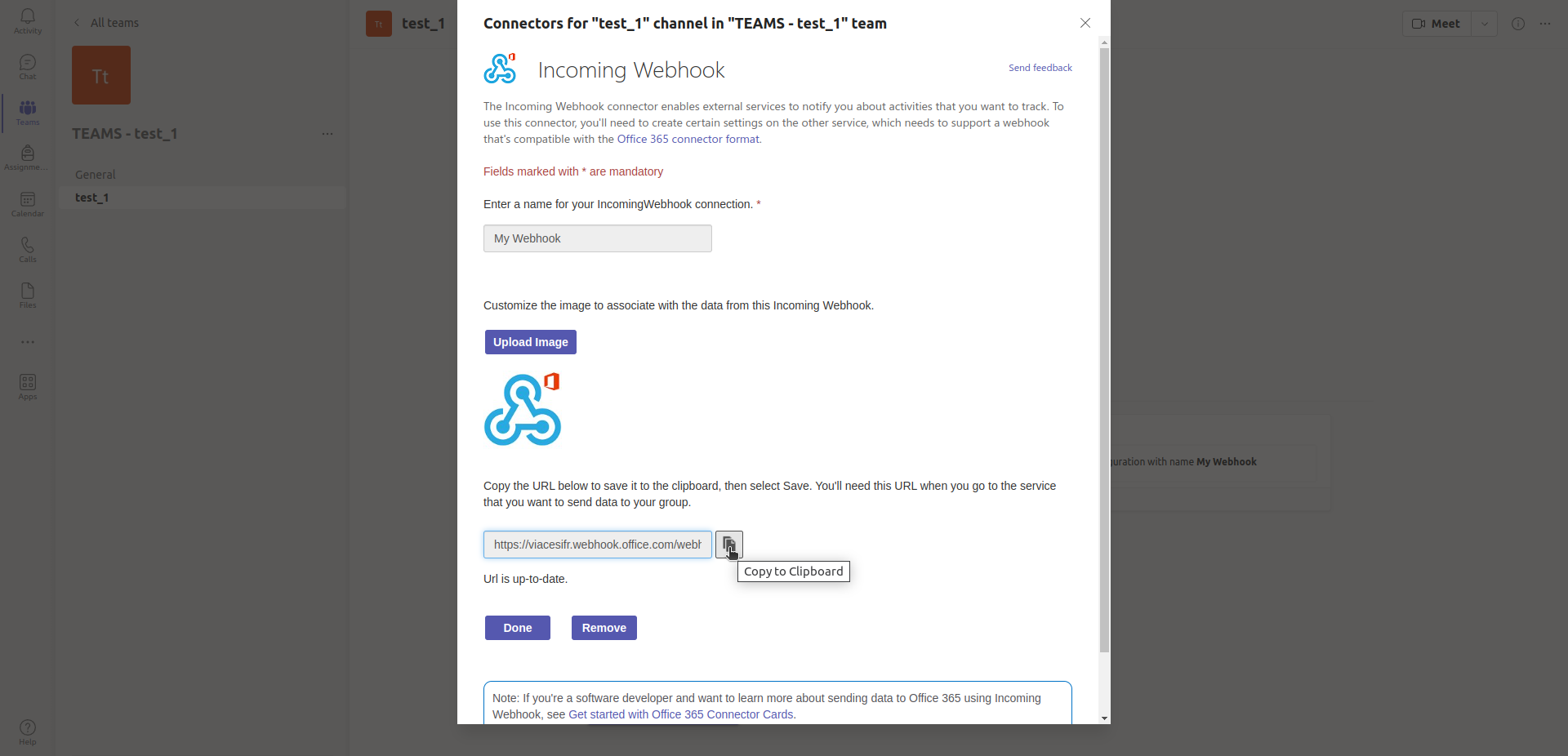
¶ Chat notification configurations
Go to Setup > Notifications > Chat followups configuration.
Select your chat application in the Mode dropdown and paste the webhook URL previously configured in URL field.
Click on Save.
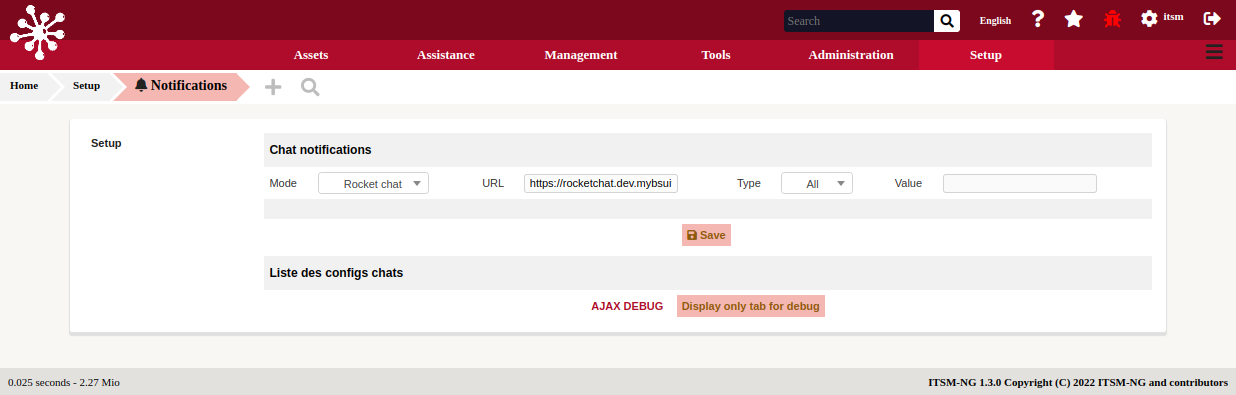
To check that everything is working, click on Test. It will send a test notification on your chat application.
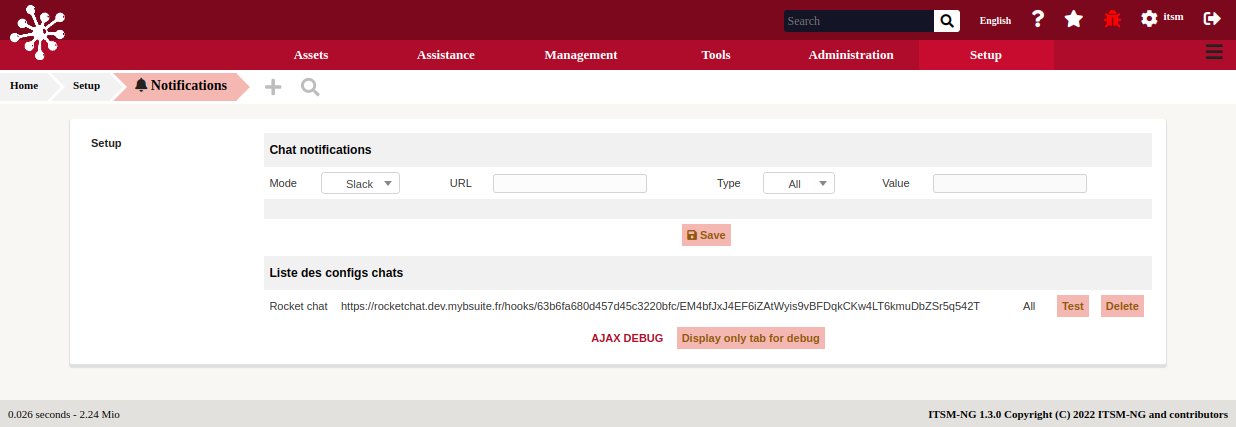
Sample test notification :
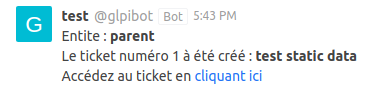
¶ How to implement a chat notification
Note: for the following steps, we will take as an example the implementation of a chat notification when creating a new ticket.
Go to Setup > Notifications and click on Notifications.
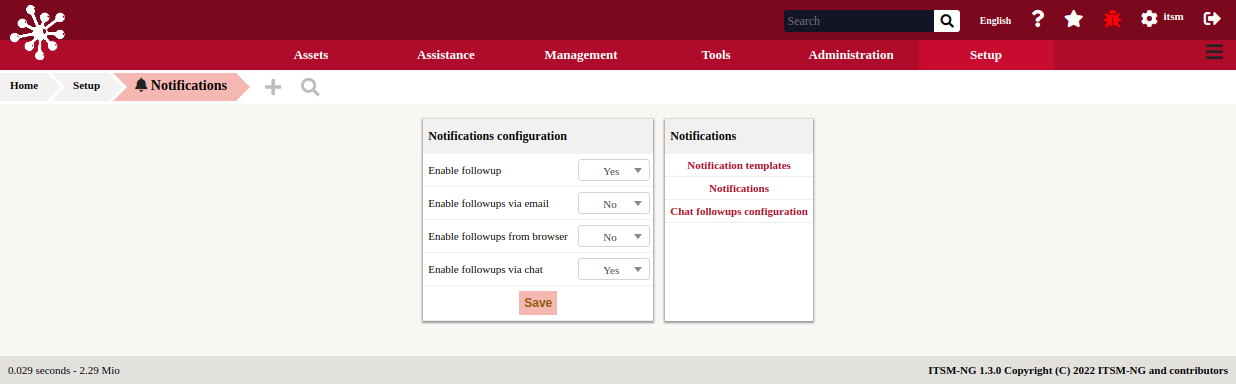
Search Ticket in the search filter and click on New Ticket.
Select the Templates tab and click on Add a template.

Select Chat option on the Mode dropdown and select the Notification template you want to associate it.
Click on Add.
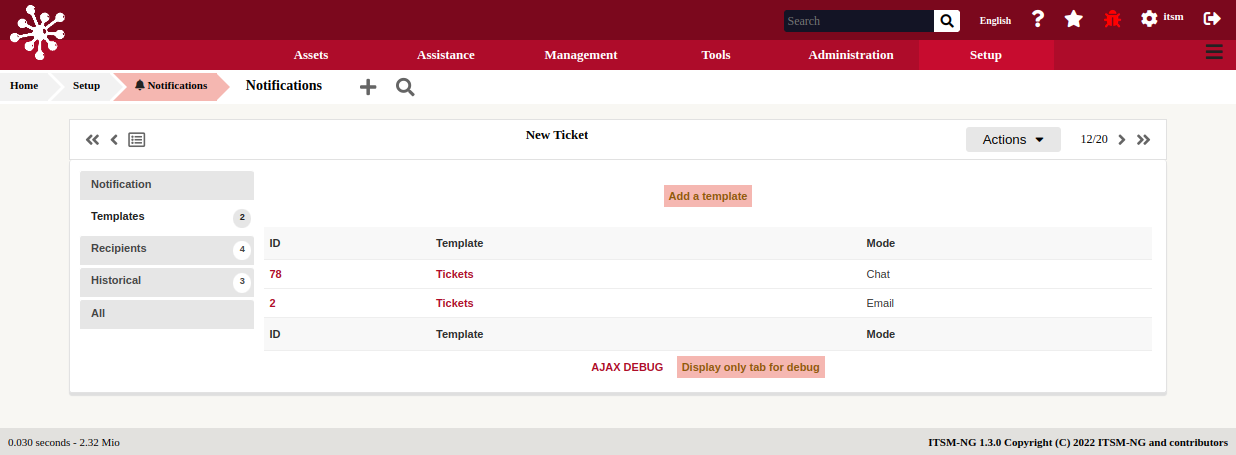
¶ Enable automatic action to send the chat notification
Go to Setup > Automatic actions.
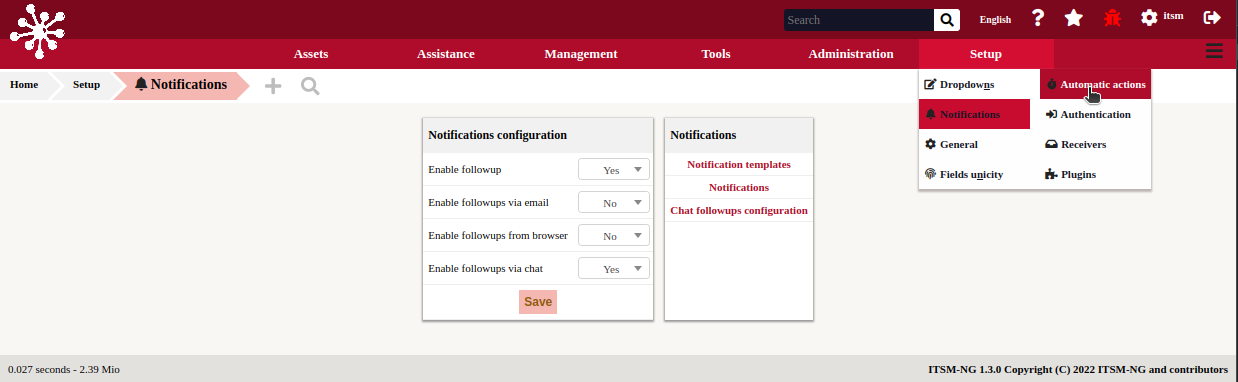
Search Chat in the search filter.
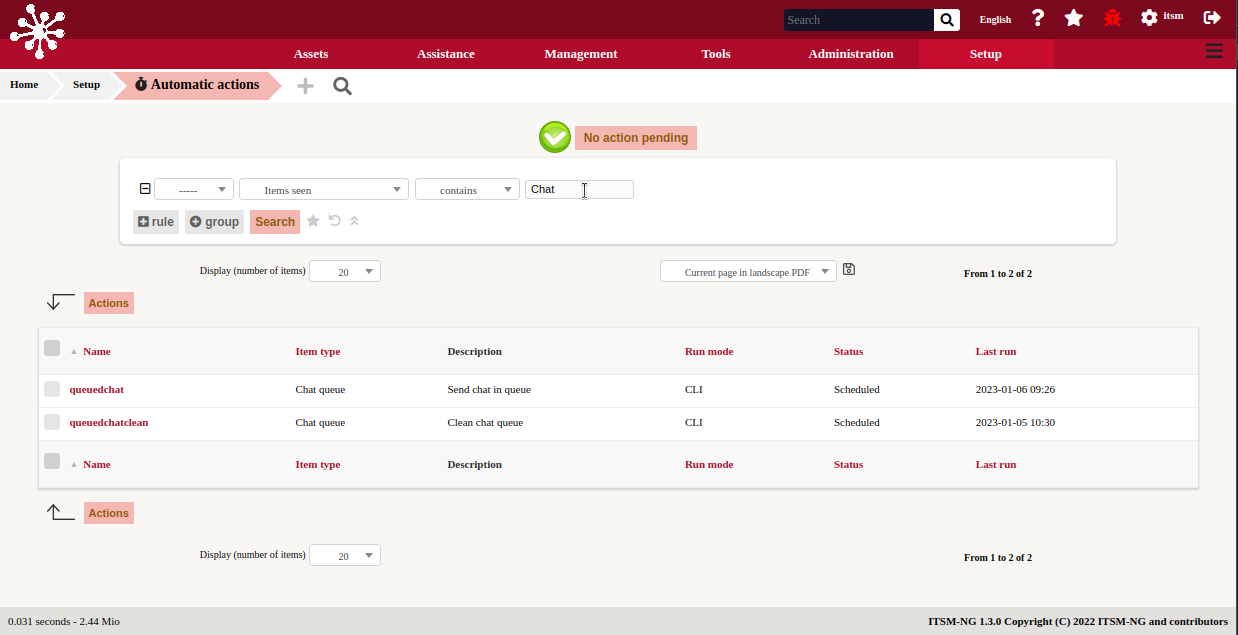
Click on queuedchat action and update the Status dropdown to Scheduled.
Update the Run frequency as you want and click on Save.
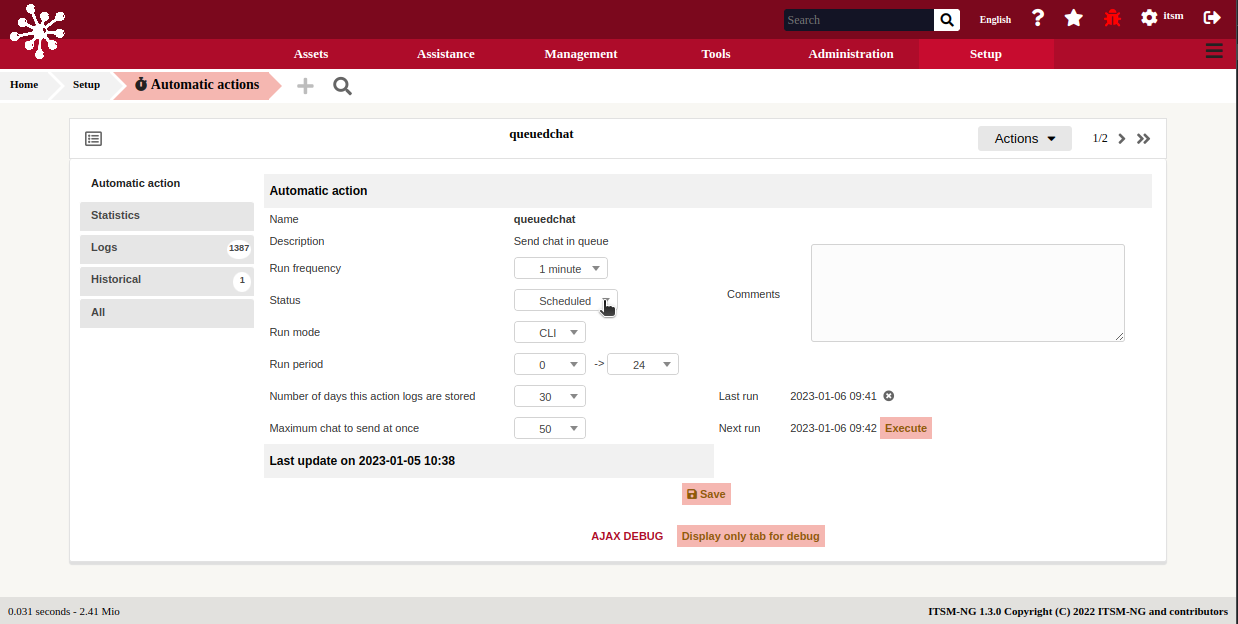
Note: if you set Run mode as CLI, please refer to the following documentation: ITSM-NG Post installation